How to set up L2TP VPN on Windows 7
In this tutorial we will show you how to set up L2TP VPN on Windows 7 but first let’s see what are our requirements and recommendations.
Requirements
In order to set up the L2TP VPN you will need:
- A CactusVPN account. If you don’t have one you can try our services for free.
- Your VPN username, password and VPN server address. You can find them in your account on our website, by going to Settings.
Recommendations
- To skip the manual setup and for more features we recommend to use the CactusVPN App for Windows.
- L2TP is not the best option for online security and privacy. We recommend using OpenVPN, IKEv2 or SoftEther.
If you still want to set up L2TP VPN manually, go step-by-step through following instructions:
L2TP VPN Setup isntructions
-
Open Networks and Sharing Center (1) from Control Panel.
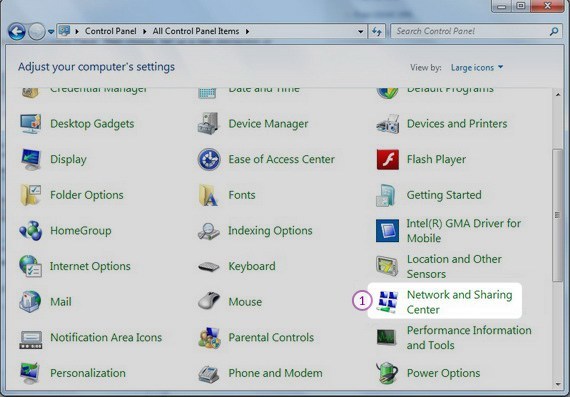
-
Then choose Set up a new connection or Network” (2).
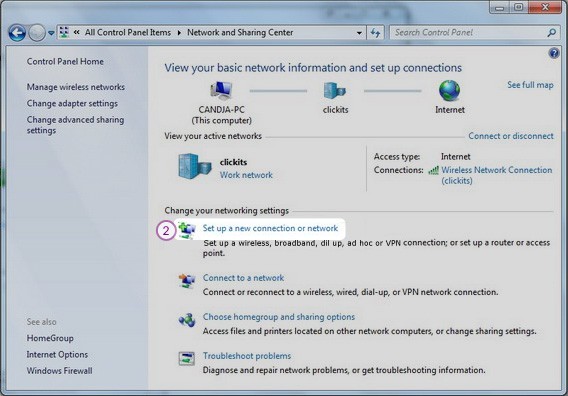
-
Choose Connect to a workplace (3) and click Next (4).
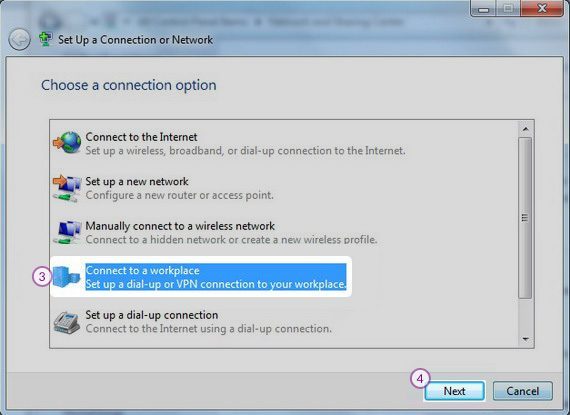
-
Click on Use my Internet connection (VPN) (5).
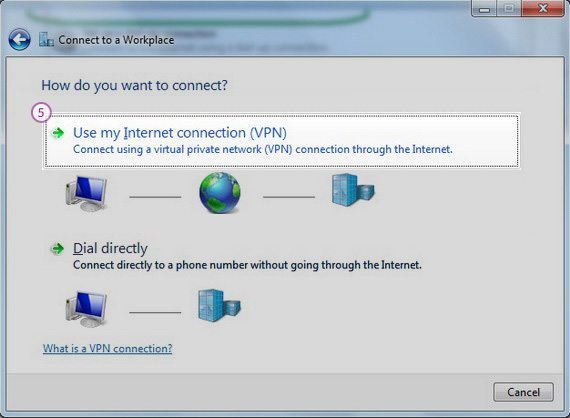
-
In Internet address field (6) type the IP address of a CactusVPN server.
You can find IP addresses of all our servers in your account on our website, by going to Settings.
You can find all the available servers in Settings -> VPN Servers in your account on our website.
In Destination name (7) field type CactusVPN.
Also check the Don’t connect now; just set it up so I can connect later (8).
Click Next (9).
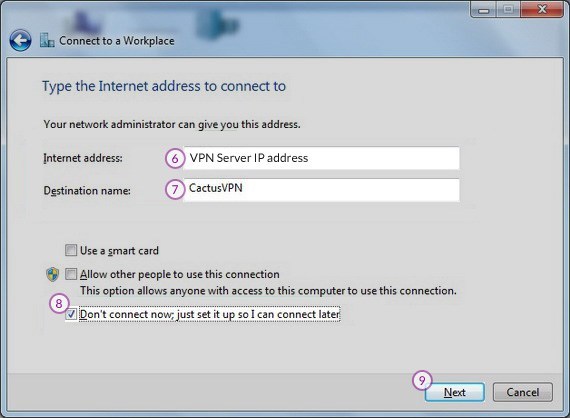
-
Enter your VPN username (10) and password (11).
You can find your VPN username and password in your account on our website, by going to Settings -> VPN Username & Password. Make sure you use your VPN username and password and NOT the website account credentials (What is the difference?).
Click Create (12).
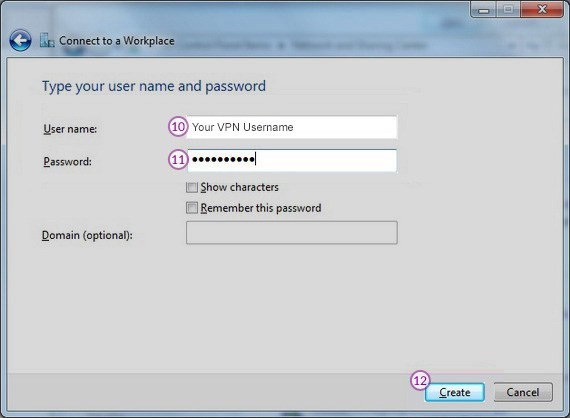
-
You should see this screen next. Click the Close (13) button to return to the Network and Internet screen.
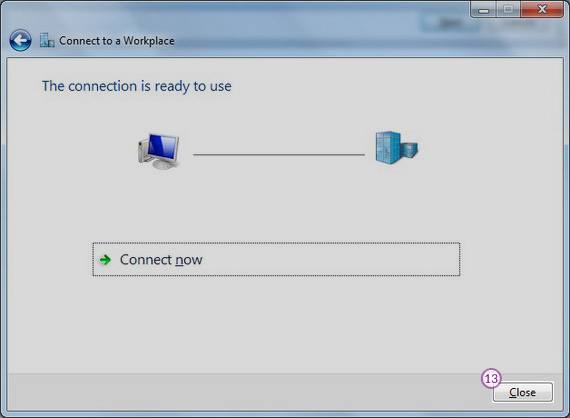
-
Click on Connect to a network (14).
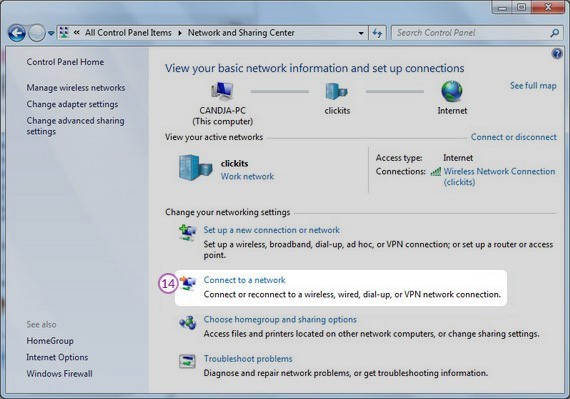
-
In the Connect to a network screen, you should see the CactusVPN connection that you have just set up. Right click on it and select Properties (15).
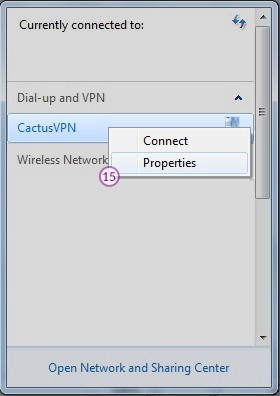
-
Select Security (16) Tab.
On Type of VPN (17) select Layer 2 Tunneling Protocol with IPsec (L2TP/IPsec) then click on the Advanced Settings (18).
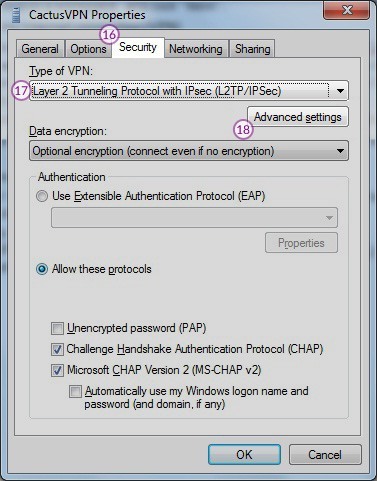
-
In the IPsec Settings dialog, click the radio button labelled Use preshared key for authentication (19).
Type cactusvpn into the textbox labelled Key (20).
Click the OK button (21).
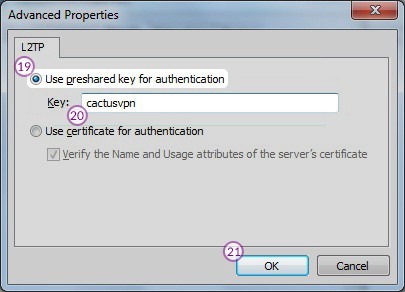
-
Select Networking Tab (22).
Put the tickles as it’s shown on the following picture (23).
Click OK (24) to save your settings.
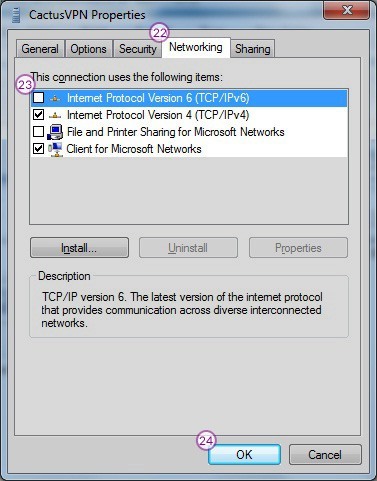
-
In order to connect/disconnect to CactusVPN.com right click on the connection icon (viewable at Change adapter settings) and select connect/disconnect.
To disconnect from a VPN connection, right-click the icon for the connection then click “Disconnect”.
Popular tutorials like this
VPN and Smart DNS Services
Protect online privacy, secure your connection and access blocked websites
Try CactusVPN For Free