How to share VPN in Windows 7 using Wi-Fi
Some gadgets use internet but don’t support a VPN connection so, how do you use a VPN connection on devices like Play Station, Xbox, Apple TV without a DD-WRT router?
The response is simple: you just need a laptop with Windows, a VPN service and to follow the steps bellow.
We also have tutorials for Windows 8, for Windows 10 and for macOS.
Step 1: Set up your laptop to be like a Wi-Fi router.
-
Open Command Prompt with elevate privilege.
- Click on the “Start” button (1).
- In the search box (2), type: cmd
- In the list of results, right-click “cmd” (3) and click on “Run as administrator” (4). If you’re prompted for an administrator password or confirmation, type the password or provide confirmation.
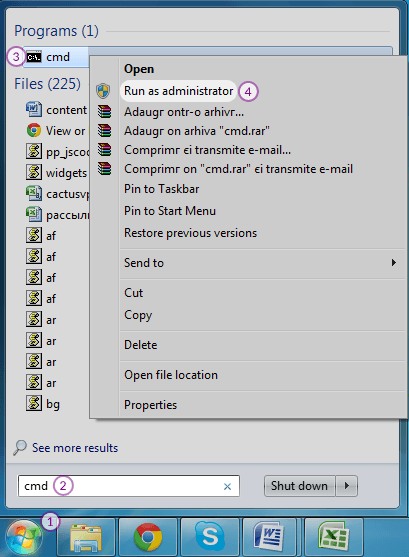
-
Check if necessary drivers are installed:
- Type in Command Prompt (5): netsh wlan show drivers and press “Enter”.
-
If next to “Hosted Network Supported” you see “Yes” (6) then everything is OK and you can go to tbe next step. If you see “No” then you have to install the drivers for it.
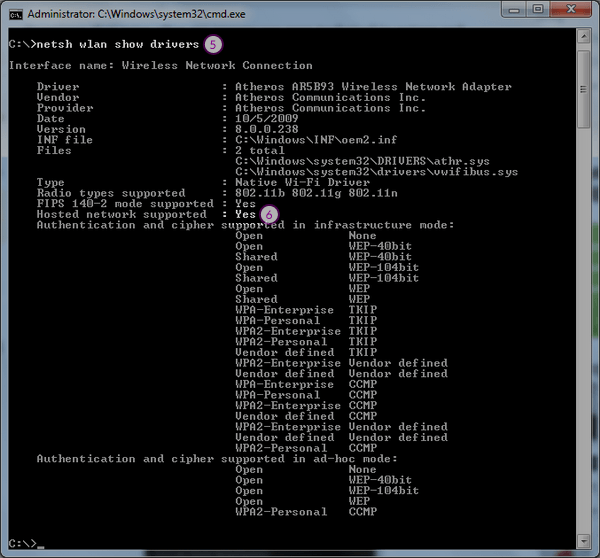
-
Create a Wi-Fi network with SSID = cactusvpn and password = password:
Type in Command Prompt (7): netsh wlan set hostednetwork mode=allow ssid=cactusvpn key=password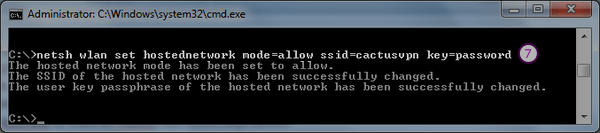
-
Start your Wi-Fi network:
Type in Command Prompt (8): netsh wlan start hostednetwork
You should receive the following result:
If you see the message “hosted network couldn’t be started”, then your Wi-Fi driver is outdated. Update necessary drivers, running Windows Update or downloading the latest version from official website.
-
Share the Wi-Fi connection:
-
Go to “Open Network and Sharing Center” by right-clicking your Wi-Fi icon (9) from the right bottom corner of your screen.
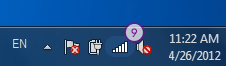
-
Go to “Change adapter settings” (10).
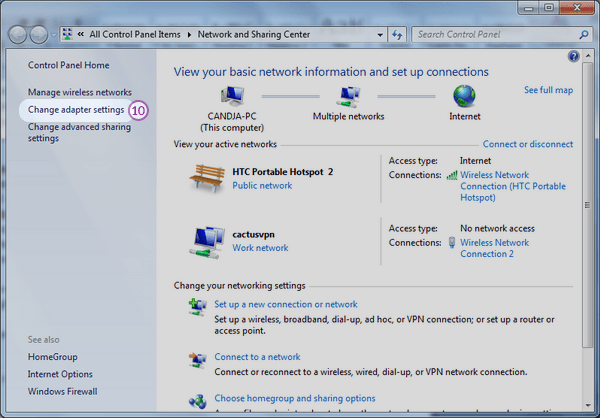
-
Right-click on the VPN connection you’ve created previously (11) and go to “Properties” (12). Remember the name of the new connection created. You will need it in the next step.
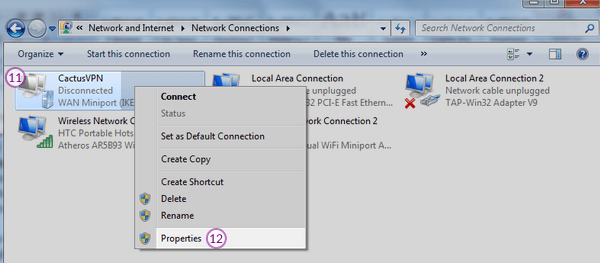
-
Go to “Sharing” tab (13) and tick the “Allow Other Network User to connect through this computer’s Internet connection” checkbox (14) and the “Allow other network users to control or disable the shared Internet connection” checkbox (15). For “Home Network Connection” select the connection you’ve just created.
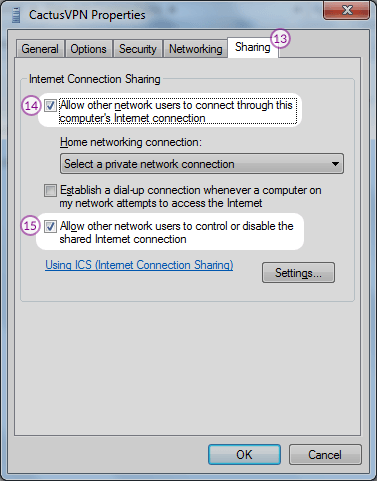
-
-
Click “OK” (16) on the next window.
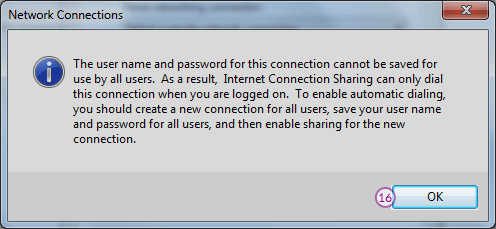
Step 2: Connect to VPN
- Connect to VPN from your laptop.
- Connect to the newly created “cactusvpn” Wi-Fi network from your SPS, PSP, Xbox or AppleTV.
Please remember, your Shared Wi-Fi connection will be disabled every time you shut down or restart your computer so, if you want to start the network again just type in command line: netsh wlan start hostednetwork
Popular tutorials like this
VPN and Smart DNS Services
Protect online privacy, secure your connection and access blocked websites
Try CactusVPN For Free