How to add exclusions for Windows Defender Firewall in Windows 10
Follow this step-by-step tutorial to add exclusions for Windows Defender Firewall in Windows 10.
-
Open the Control Panel (icons view) and click on “Windows Defender Firewall” (1).
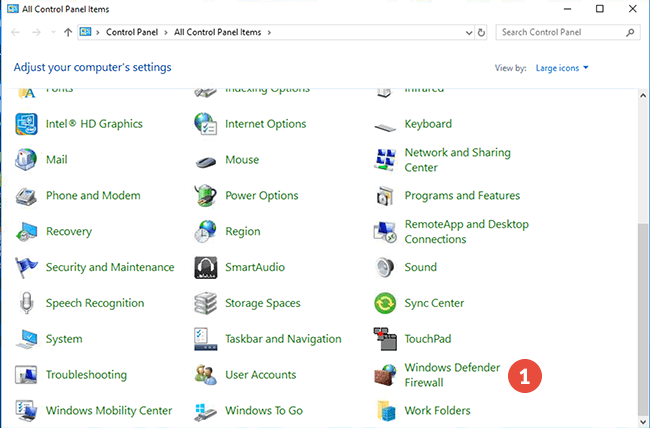
-
Click on “Allow an app or feature through Windows Defender Firewall” (2).
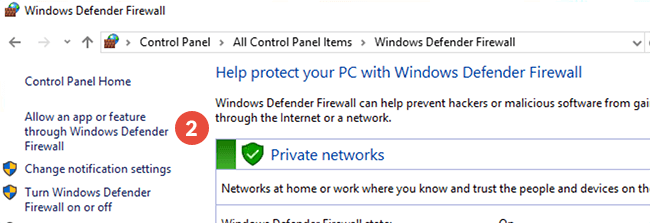
-
Click on “Change settings” button (3).
NOTE: If the Change settings button is grayed out, then it has already been clicked on.
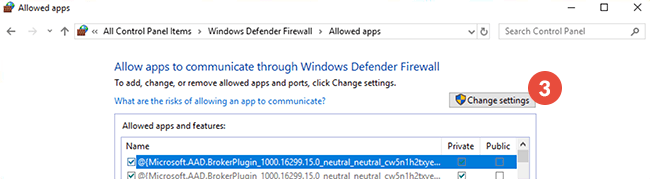
-
Click on “Allow another app…” button (4).
Click on “Browse” (5).
Navigate to the CactusVPN’s exe file (6) (usually it is located in C:\Program Files (x86)\CactusVPN\), select it and click on the “Open” button (7).
Click on the “Add” button (8).
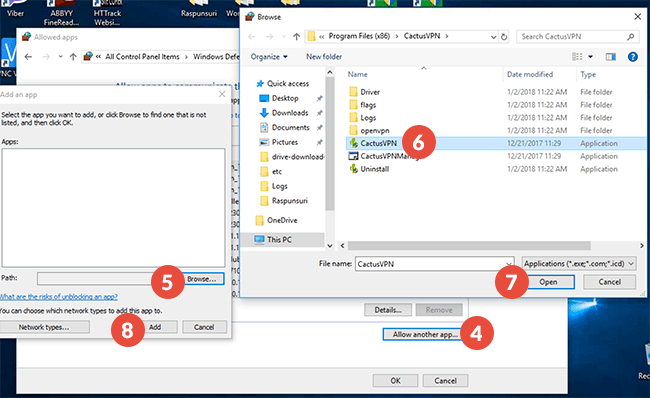
-
Tick both checkboxes from the right side of CactusVPN (9) as in the picture below and click on “OK” (10).
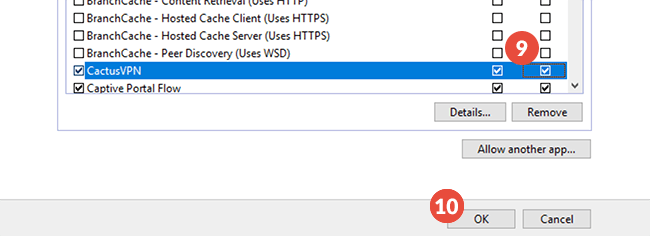
Popular tutorials like this
VPN and Smart DNS Services
Protect online privacy, secure your connection and access blocked websites
Try CactusVPN For Free