How to Set Up Obfsproxy on Windows
In this tutorial we will show you how to set up Obfsproxy on Windows with CactusVPN servers but first let’s see what are our recommendations and requirements.
Recommendations
To skip the manual setup and for more features we recommend to use the CactusVPN App for Windows. You can activate Obfsproxy with one click from app Settings (first select OpenVPN as preferred VPN protocol).
Requirements
In order to set up the Obfsproxy you will need:
- A CactusVPN account. If you don’t have one you can try our services for free.
- Your VPN username and password. You can find them in your account on our website, by going to Settings -> VPN Username & Password.
- The OpenVPN GUI. If you don’t have it installed on your computer, just follow our tutorial to install it.
- The shapeshifter-dispatcher command line proxy tool. You can download it from here.
Find out your system’s architecture
You need to find out what system architecture you have to know which version of shapeshifter-dispatcher to run.
-
Press Windows + R, type cmd and press Enter.
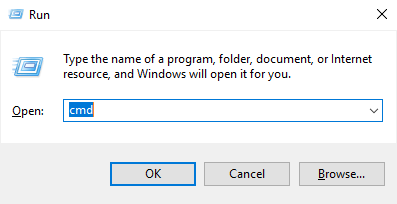
A command line window will open.
-
Type wmic OS get OSArchitecture
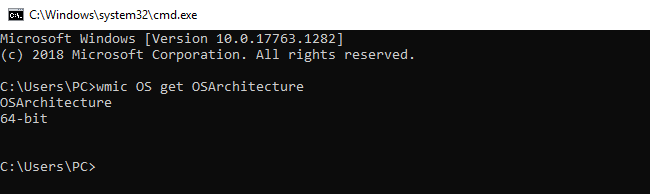
If you see OSArchitecture 64-bit – your OS is using the 64-bit architecture.
If you see OSArchitecture 32-bit – your OS is using the 32-bit architecture.Keep in mind the result, you will need it later.
Download and configure the shapeshifter-dispatcher client
In order to be able to obfuscate the VPN connection, you need to download, run and configure the shapeshifter-dispatcher command line proxy tool.
-
Click here to download the shapeshifter-dispatcher .zip archive.
-
Copy and extract the downloaded archive to drive C on your computer.
-
Navigate to the C:\Shapeshifter-dispatcher\Windows folder.
Now is the time to use the info about your system architecture:
If you are using the 64-bit architecture – run start-windows-client64.bat.
If you are using the 32-bit architecture – run start-windows-client32.bat.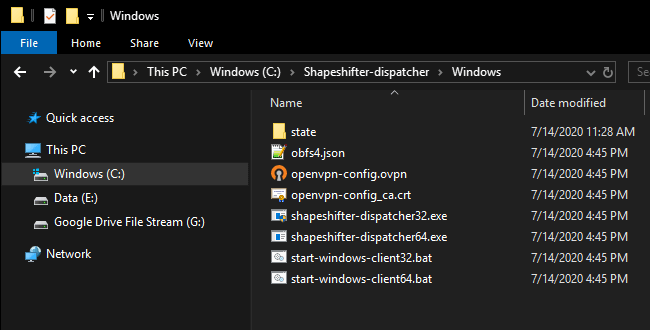
-
Click on More info.
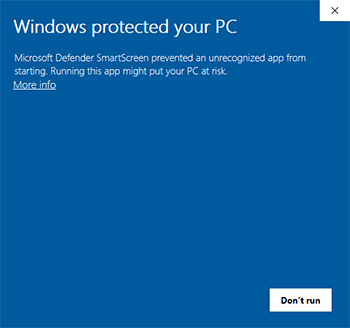
-
Click on Run anyway.
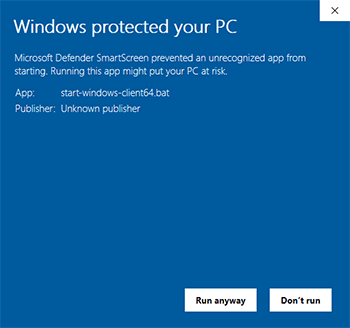
A command line window will open.
-
Now we will set up which VPN server will be obfuscated.
In the opened command line window, type the IP address of the VPN server you want to use and press Enter.
You can find the whole list in Settings -> VPN Servers in your account on our website.
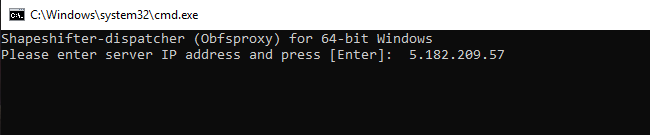
This will start the local client running in transparent TCP proxy mode and obfs4 transport which hides OpenVPN traffic.
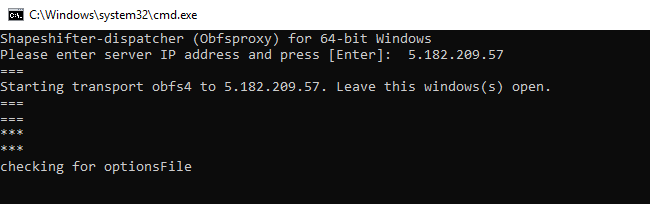
Don’t close this window as long as you need to be connected to VPN.
Run and configure the OpenVPN App
-
To use obfuscation, you need to connect to VPN using the OpenVPN app.
If you don’t have it installed on your computer, just follow our tutorial to install it.
Run the OpenVPN client: click on Start, search for OpenVPN and click on Open. Now you should see the OpenVPN icon in the system tray.
-
Right click on the OpenVPN icon from the system tray and click on Import file…
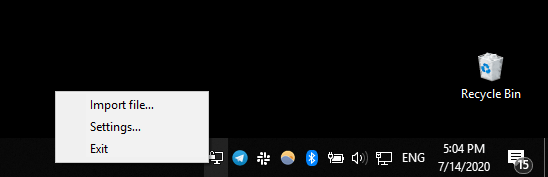
-
Navigate to C:\Shapeshifter-dispatcher\Windows, select openvpn-config.ovpn and click on Open.
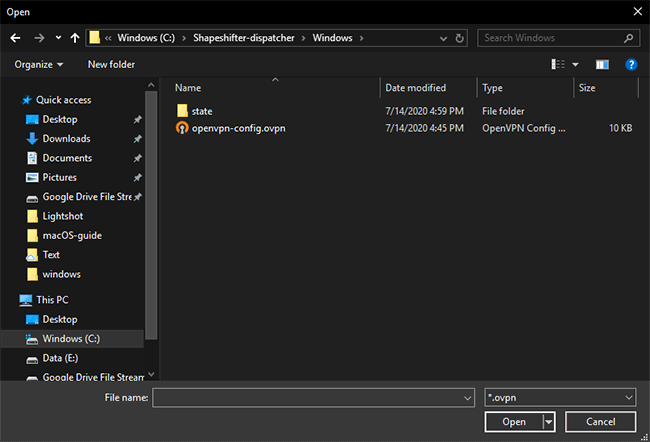
-
A popup notification will appear, click OK.
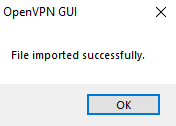
Connect to the Obfuscated VPN server
Now, the only thing left to do to have an obfuscated VPN connection is to actually connect to the VPN server using the OpenVPN client.
-
Right click on the OpenVPN icon from the system tray and click on Connect.
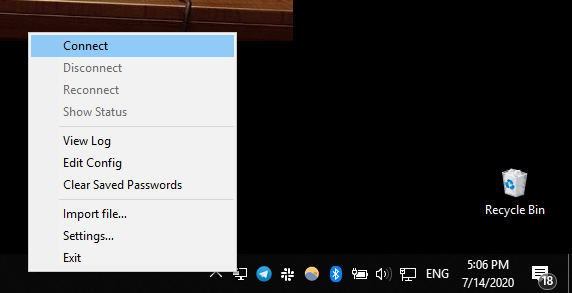
-
Enter your VPN username & password and click OK.
You can find your VPN username and password in your account on our website, by going to Settings -> VPN Username & Password.
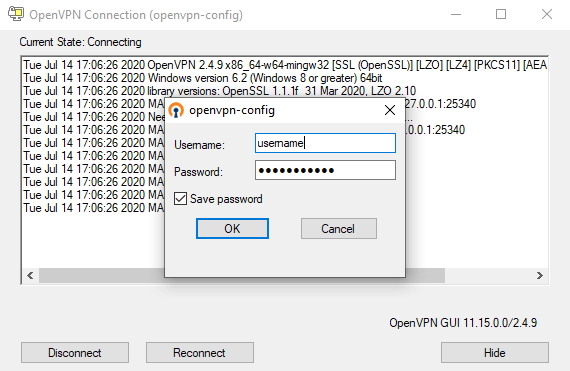
The obfuscated VPN connection is established.
To disconnect, right click on the OpenVPN icon from the system tray, click on Disconnect
To disable Obfsproxy, close the Shapeshifter-dispatcher window.
VPN and Smart DNS Services
Protect online privacy, secure your connection and access blocked websites
Try CactusVPN For Free