How to set up WireGuard VPN on iPhone/iPad
In this tutorial we will show you how to set up WireGuard® VPN on iPhone/iPad but first let’s see what are our requirements and recommendations.
Requirements
In order to set up WireGuard you will need:
- A CactusVPN account. If you don’t have one you can try our services for free.
- The WireGuard app. You can install if from App Store.
WireGuard Setup Instructions
Sign in to your account on our website and go to Settings -> WireGuard Configs.
Select the VPN server you want to connect to.
In the field below, you will get the Wireguard configuration and the QR code for the selected server. You will need this at step 6.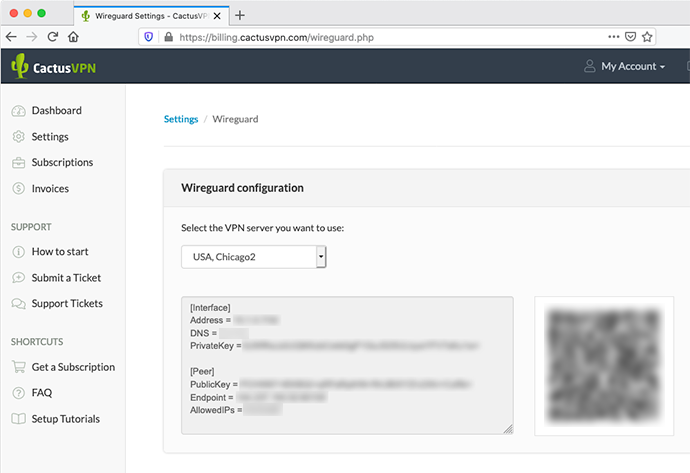
Important! Keep the PrivateKey a closely guarded secret, do not share it with anyone, and do not post it on the Internet.
Launch the WireGuard application, tap on Add a tunnel, then tap on Create from QR code.
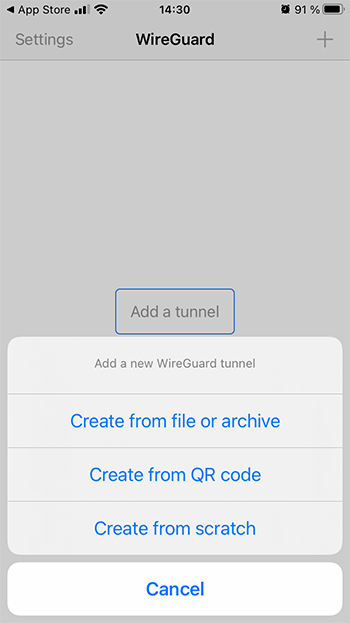
The WireGuard app will ask for permissions to access the Camera. The Camera will be used to scan the QR code. Tap OK.
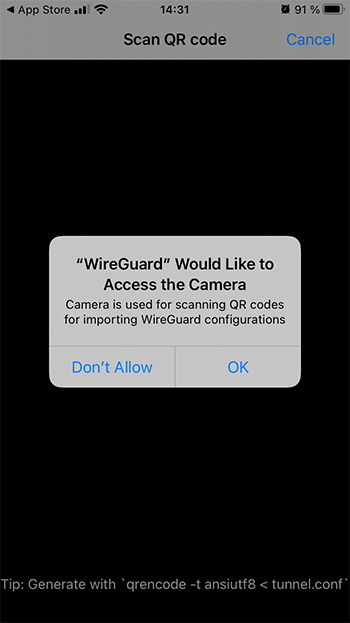
Scan the QR code that was generated at step 3.
Type the name of the tunnel (for example, it can be the name of the VPN server you want to use).
Tap Save.
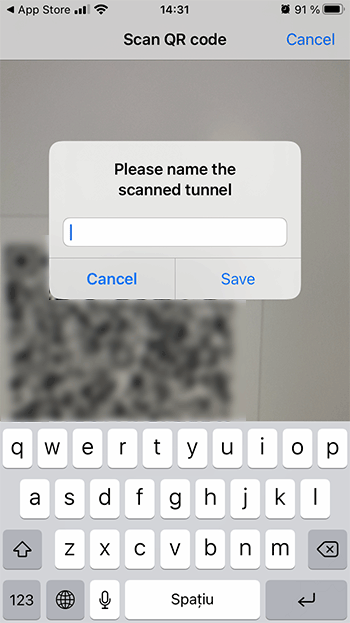
Tap on Allow to allow WireGuard to create a VPN configuration.
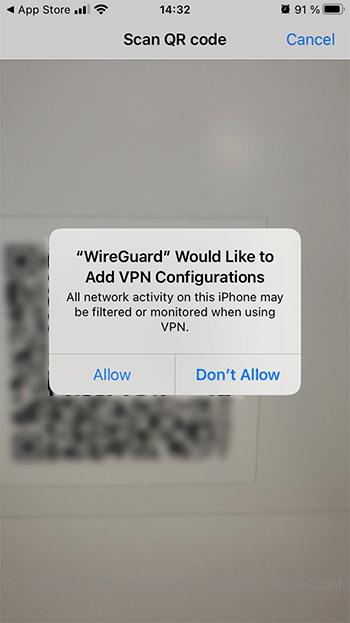
Tap the on/off toggle to connect/discconect VPN.
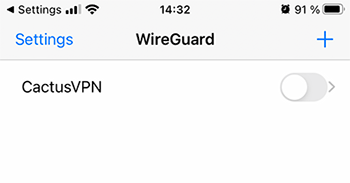
“WireGuard” is a registered trademark of Jason A. Donenfeld.
VPN and Smart DNS Services
Protect online privacy, secure your connection and access blocked websites
Try CactusVPN For Free