How to Connect to OpenVPN via HTTP Proxy
There are situations when you are not able to use OpenVPN because OpenVPN or the ports used by OpenVPN are blocked by a firewall.
In this tutorial we will show you how to bypass these blocks on Windows and Linux by connecting to OpenVPN via HTTP Proxy.
Depending on the operating system you are using, there are a few different interfaces. Please choose the operating system you are using from the menu below and follow its steps:
-
Set up the OpenVPN GUI by following the tutorial for the Windows version you are using: Windows 10, Windows 8, Windows 7, Windows Vista or Windows XP.
-
Open the .ovpn configuration file and add the following line between the “proto tcp” and “remote {VPN server IP address} {OpenVPN Port}” lines as in the image below:
http-proxy {Proxy IP Address} {Proxy Port} stdin basic
Replace “{Proxy IP Address}” and “{Proxy Port}” with the IP address and the port of the proxy server you want to use.
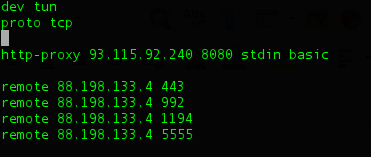
Save the changes.
-
Connect to OpenVPN using the TCP protocol.
It’s important to use the TCP port, it will not work with UDP.
-
You will be first asked to enter the OpenVPN username and password.
You can find them in the client area on our website, by going to your service details. Make sure you use your VPN username and password and NOT the client area credentials (What is the difference?).
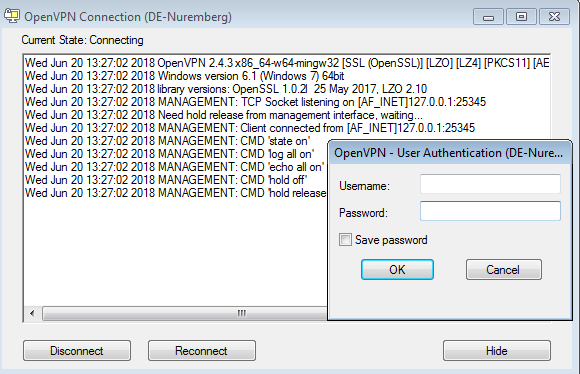
-
Then you will be asked to enter the Proxy username and password.
If you are using both OpenVPN and Proxy services from CactusVPN then you should use the same username / password for both OpenVPN and Proxy.
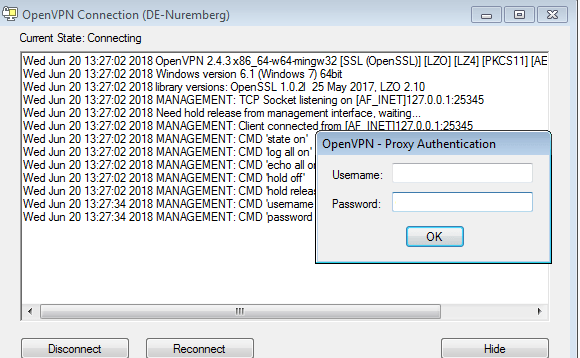
-
If you see the “Initialization Sequence Completed” message then everything is set up correctly and now you can connect to OpenVPN via HTTP.
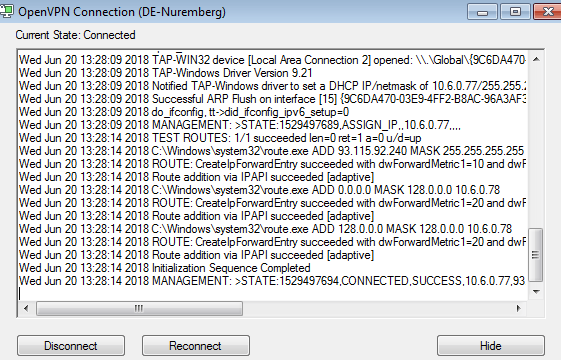
-
Set up the OpenVPN GUI by following the Desktop or the command line tutorial.
-
Open the .ovpn configuration file and add the following line between the “proto tcp” and “remote {VPN server IP address} {OpenVPN Port}” lines as in the image below:
http-proxy {Proxy IP Address} {Proxy Port} stdin basic
Replace “{Proxy IP Address}” and “{Proxy Port}” with the IP address and the port of the proxy server you want to use.
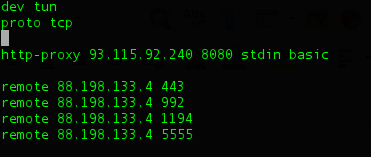
Save the changes.
-
Connect to OpenVPN using the TCP protocol.
It’s important to use the TCP port, it will not work with UDP.
-
You will be first asked to enter the OpenVPN username and password and then the Proxy username and password.
If you are using both OpenVPN and Proxy services from CactusVPN then you should use the same username / password for both OpenVPN and Proxy. You can find them in the client area on our website, by going to your service details. Make sure you use your VPN / Proxy username and password and NOT the client area credentials (What is the difference?).
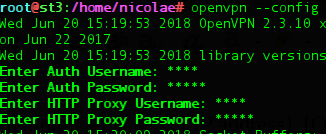
-
If you see the “Initialization Sequence Completed” message then everything is set up correctly and now you can connect to OpenVPN via HTTP.

VPN and Smart DNS Services
Protect online privacy, secure your connection and access blocked websites
Try CactusVPN For Free